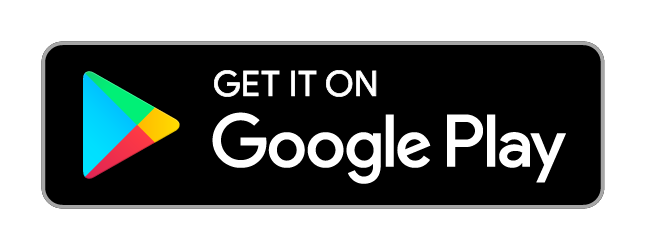Support / How to Install the Add Bookmark button
With the Add Bookmark button you can bookmark any web page directly from your web browser. Refer to the install instructions below.
- Android
- Microsoft Edge
- Microsoft Internet Explorer
- Google Chrome
- Mozila Firefox
- Apple Mac Safari
- Apple iPhone and iPad
- Opera
Android
How to use the Add Bookmark button
Open the Google Chrome app and navigate to a page you would like to bookmark. Tap the menu button in the upper right corner (three vertical dots), scroll down and tap on Share... Locate and tap on the BookmarkServer icon.
Microsoft Edge
With the Add Bookmark button you can bookmark any web page directly from your web browser. Refer to the install instructions below.- Install the new Microsoft Edge (if you have not already done it).
- Show the Favorites bar by pressing ctrl shift b on your keyboard.
-
Drag and drop the button below onto the Favorites bar.
Add Bookmark
How to use the Add Bookmark button
Navigate to a webpage you would like to bookmark. Click on the Add Bookmark button in the Favorites bar. Wait for the Add Bookmark form to appear, select a category, and click on the Add button.
Microsoft Internet Explorer
With the Add Bookmark button you can bookmark any web page directly from your web browser. Refer to the install instructions below.- Show the Favorites bar by pressing ctrl shift b on your keyboard.
-
Drag and drop the button below onto the Favorites bar.
Add Bookmark
How to use the Add Bookmark button
Navigate to a webpage you would like to bookmark. Click on the Add Bookmark button in the Favorites bar. Wait for the Add Bookmark form to appear, select a category, and click on the Add button.
Google Chrome
With the Add Bookmark button you can bookmark any web page directly from your web browser. Refer to the install instructions below.- Show the Bookmarks bar by pressing ctrl shift b on your keyboard.
-
Drag and drop the button below onto the Bookmarks bar.
Add Bookmark
How to use the Add Bookmark button
Navigate to a webpage you would like to bookmark. Click on the Add Bookmark button in the Bookmarks bar. Wait for the Add Bookmark form to appear, select a category, and click on the Add button.
Mozila Firefox
With the Add Bookmark button you can bookmark any web page directly from your web browser. Refer to the install instructions below.- Show the Bookmarks Toolbar by right-clicking on an empty section of the Tab Strip and checking Bookmarks Toolbar in the pop-up menu.
-
Drag and drop the button below onto the Bookmarks Toolbar.
Add Bookmark
How to use the Add Bookmark button
Navigate to a webpage you would like to bookmark. Click on the Add Bookmark button in the Bookmarks Toolbar. Wait for the Add Bookmark form to appear, select a category, and click on the Add button.
Apple Mac Safari
With the Add Bookmark button you can bookmark any web page directly from your web browser. Refer to the install instructions below.- Show the Bookmarks bar by pressing ⌘ shift b on your keyboard.
-
Drag and drop the button below onto the Bookmarks bar.
Add Bookmark
How to use the Add Bookmark button
Navigate to a webpage you would like to bookmark. Click on the Add Bookmark button in the Bookmarks bar. Wait for the Add Bookmark form to appear, select a category, and click on the Add button.
Apple iPhone and iPad
With the Add Bookmark button you can bookmark any web page directly from your web browser. Refer to the install instructions below.-
On your iPhone/iPad, tap on the text in the box below and wait for the virtual keyboard to appear. Tap and hold on the text in the box again, and then release. Choose Select All followed by Copy.
- Bookmark this page. To do this tap on Safari’s Share button and then choose Add Bookmark. Save the bookmark into the Bookmarks folder.
- Open Safari’s Bookmarks menu by tapping Safari’s Bookmarks icon. Navigate to the Bookmarks folder. Tap Edit in the lower right and tap on the new bookmark.
- Tap on the first line of the edit form. Tap on the icon to delete the current name. Enter the new name 'Add Bookmark'.
- Tap on the second line of the edit form. Tap on the icon to delete the current text. Paste in the new text you copied from the box above.
- Tap Done on the virtual keyboard. Tap Done in the lower right to leave the editing mode. Close Safari’s Bookmarks menu.
How to use the Add Bookmark button
Navigate to a webpage you would like to bookmark. Open Safari’s Bookmarks menu and tap on Add Bookmark. Wait for the Add Bookmark form to appear, select a category, and click on the Add button.
Opera
With the Add Bookmark button you can bookmark any web page directly from your web browser. Refer to the install instructions below.- Show the Bookmarks bar by clicking on the Easy setup icon (3 horizontal bars, top right) and checking Show bookmarks bar.
-
Drag and drop the button below onto the Bookmarks bar.
Add Bookmark
How to use the Add Bookmark button
Navigate to a webpage you would like to bookmark. Click on the Add Bookmark button in the Bookmarks bar. Wait for the Add Bookmark form to appear, select a category, and click on the Add button.